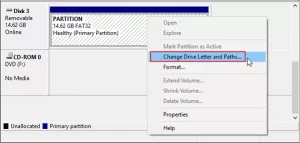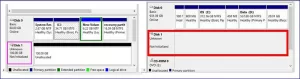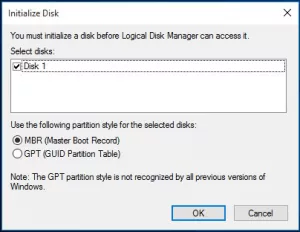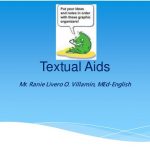Why is SSD not showing up or detected by PC
New computer models now use SSD drives in place of conventional HDDs, which are being replaced by them very soon. Sometimes SSD is not showing up. These aren’t without issues, though. Using these drives could cause your SSD not to appear on your computer.
This can result can appear when you bought it newly. SSD does not appear in your personal computer’s OS. Even in Disk Management, File Explorer, or Command Prompt, the problem is not visible.
There may be the following reasons that the new SSD not showing up.
Reason 1. A missing or conflicting drive letter prevents SSDs from appearing
Your SSD not showing up because the drive letter is missing or conflicts with another drive, preventing Windows from recognizing it. The problem can be resolved by manually assigning a new drive letter to the SSD in Windows Disk Management.
Follow these steps for renaming the SSD’s drive letter:
- Step 1: Right-click “This PC” and select “Manage”. Click “Disk Management” under the Storage section.
- Step 2: Right-click the SSD partition and choose “Change Drive Letter and Path”.
- Step 3: Click the “Change” button under Add, Change, and Remove, and then select a drive letter. To confirm, click “OK”.
Reason 2. The SSD is not showing up because it has not been initialized
When you get a new SSD, it may not show up in Windows Explorer because it is “uninitialized.”. A disk must be initialized before it can be accessed by the Logical Disk Manager.
Similarly, if an old SSD displays the “disk unknown not initialized” error, the reason is the same. In both of these cases, you may be able to fix the issue by connecting the SSD to another working computer to verify whether it exhibits the same error. If you don’t, you will have to initialize Windows 10’s SSD.
Follow these steps to initialize an SSD:
- Step 1:
Go to Disk Management.
- Step 2:
Right-click the SSD you want to initialize, then select “Initialize Disk”.
- Step 3:
Select the disk(s) to initialize in the Initialize Disk dialog box. There is a choice between using the MBR (master boot record) or GPT (GUID partition table) partition style.
Reason 3. The SSD isn’t showing up because the file system isn’t supported
You should consider looking for other options if neither of the two methods above works for you. There is a possibility that the file system has become corrupted or that Windows does not support the current file system.
A reformatted disk would be enough to fix the file system issue.
- Step 1. Perform an SSD scan
To restore data from an SSD drive, click the “Scan” button on EaseUS Data Recovery Wizard.
- Step 2. See the results
Find lost SSD data by using the “Search” and “Filter” options after the scanning is complete.
- Step 3. Data recovery from SSDs
To restore lost SSD files, select the desired data and then click “Recover.”.
Reason 4. Problems with disk drivers preventing SSD from appearing
Alternatively, the SSD may be detected but not displayed in “My Computer”. There is a problem with the installation of the disk drive. To check if this helps, you can reinstall the driver.
- Step 1:Right-click on “This PC” and choose “Manage”. Click “Device Manager” under the System Tools section.
- Step 2:Navigate to the Disk drives menu. These devices will be displayed on the screen.
- Step 3:Select “Uninstall device” from the right-click menu.
- Step 4:Restart your computer after you remove the SSD. Ensure Windows 10 recognizes the drive correctly when you reconnect it again.
Reason 5: The SSD Drive Must Be Formatted
When connecting a new drive to your computer, you should make sure it’s properly formatted before it shows up in utilities like File Explorer. Using your computer’s built-in Disk Management tool, you can format a drive.
- Step 1: At the same time, press Windows + R, type diskmgmt.msc, and hit Enter.
- Step 2: Your screen should display the Disk Management window. Right-click on your SSD drive in the list, and then select Format.
- Step 3: Format the drive in NTFS.
- Step 4: Your computer should now be able to see the drive.
Reason 6: Disk driver issues prevent SSD from showing up
The SSD may also be detected in “My Computer” but not be displayed. This is due to an incorrectly installed disk drive. To check if this helps, you can reinstall the driver.
- Step 1:Click on “This PC” and select “Manage”. Select “Device Manager” from the section System Tools.
- Step 2:Select Disk drives. You should see a list of the storage devices that are connected to your PC.
- Step 3:Make a right-click on the SSD and choose “Uninstall device”.
- Step 4:Restart your system after removing the SSD. If the SSD is properly detected by Windows 10, try connecting it again.
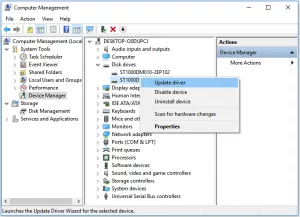
SSD not detected
If your drive is not detected, Make sure that there are no bent or misaligned pins on the motherboard and drive connections. When data cables are folded, crimped, pinched, or creased, they can cause the wires to break inside the insulation, leaving the exterior of the cable intact. If you are unsure of the condition of a data cable, replace it.
A damaged data cable or an incorrect connection is the main reason for BOIS not detecting the drive. Some serial ATA cables, in particular, can fall out of their connections. Make sure the SATA cables are tightly installed on the SATA port. Testing a cable is easiest if you replace it with another one. It is unlikely that the cable caused the problem if it persists.
Also, Check
- How To Change Signature in Outlook
- Uninstall Skype for business
- How to Refresh Outlook Mail Inbox Automatically or Manually?
- Flush DNS Windows 10
- Google is dumb – Is Google Making Us Stupid?
SSD not showing up Windows 7
After you install a new drive on your computer, it is never fun to turn on your computer and find that it doesn’t recognize the drive. An unexpected configuration method, an incompatible hardware device or a damaged file system can cause Windows 7 not to recognize a new solid-state drive. Determine if the computer or drive is responsible for the failure by installing the drive on another Windows 7 computer.
SSD not showing in Disk Management
In order to check whether the second internal hard drive is displayed in the BIOS, you should first reboot your computer and enter into the Disk Management to see if the drive appears there. A bad connection is most likely the cause of the drive not showing up in BIOS.
Check the cable connection after shutting down the computer. If the problem persists, try another cable or a SATA port.
In the event that the problem persists, this method is most likely to solve it.
SSD not showing up in BIOS
Solid State Drives cannot be detected by a system BIOS for four main reasons. Here are the steps you can take to troubleshoot this issue one by one, in no particular order:
- BIOS does not recognize the drive
- There is no Serial ATA driver installed
- The Data cable is faulty
- SSD broken
In case you find that the SSD isn’t being detected (auto-detected) by the system BIOS after ensuring that your SATA port is set to Auto-Detect or enabled, follow these steps to isolate/troubleshoot the problem.
SSD not showing up in partitions
Disk Management will not recognize the SSD if it does not appear in the list of drives Enter the BIOS by restarting your computer You can use this method to verify whether the second internal hard drive is displayed. Check your cable connection after turning off your computer. Consider switching cables or even using a SATA port.
Frequently Asked Question
Why is my SSD drive not showing up when the second HDD is attached?
The drive is detected most of the time, but not available on My Computer just like a hard drive It is because the disk driver has not been installed properly. Therefore, you might want to try reinstalling the driver to see if it helps fix the issue. An initialized disk cannot be accessed by the Logical Disk Manager until it has been initialized.
SSD not showing up when plugged into a computer?
There are a number of reasons for this, including driver problems. SSDs are detected just as hard drives are, but they don’t appear in My Computer because they don’t have enough space Installing the driver incorrectly. Therefore, you could try reinstalling the SSD driver to see if this helps fix the problem.
Why is my SSD not showing up in computer management?
There is a possibility that the storage controller drivers are incompatible in order to make it possible to format in any operating system, the new drive comes with UDF (universal disk format).
Why isn’t is my SSD not showing up I bought an hdd hybrid?
As soon as the power is turned on, most personal computers display a message about entering System Setup. The system setup program is also called the “system BIOS” or sometimes the “CMOS Setup” – they are all the same thing.
In the upper right corner of the screen during the computer boot-up, you will see “F2=Setup” on Dell systems. Pressing F2 will take you to the BIOS (Setup). Various computer manufacturers have different methods of entering setup, so please consult your manual to find out how to do so.
Additionally, System Setup includes many settings related to hardware.
Why is my SSD showing up but not my hdd?
This is a result of the SSD needing to be formatted. Windows was installed on your HDD so that HDD was formatted during the installation process. For your computer to detect it, you must format it in the manage devices section.
If you find any queries you can contact us via email through our about us page.
When I plugged in my SSD not showing up?
SSDs not showing up can sometimes be caused by incorrect drive letters There may be a conflict between the SSD and another disk that is not recognized by the Windows operating system. In Windows Disk Management, you can assign the SSD a new drive letter manually to fix this problem.
Can SSD be connected with USB?
Through an available SATA II/III port, you can connect any 2.5″ SATA (SATA) or SSD hard drive to your computer’s USB 3.0 port. You can use a desktop or a laptop. A perfect solution for data transfers or data backup, this USB 2.0 and 1.1 Adapter is reverse-compatible!