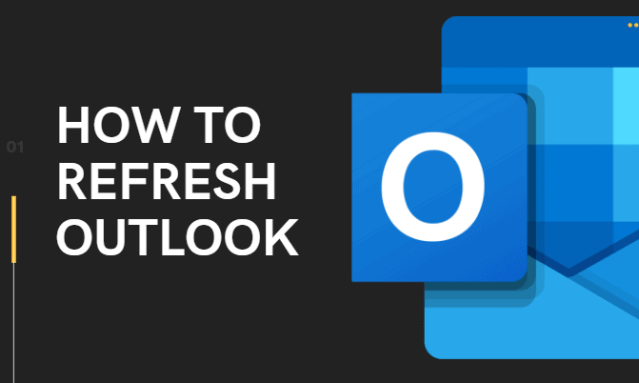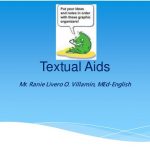How to Refresh Outlook when it is not updating?
How to Refresh Outlook: If you are a Microsoft Outlook user, you have noticed that the refresh rate of this outlook is slower than other facilities like yahoo or Gmail. Usually, mail from outlook takes a lot of time to come. They usually update your inbox whenever the new mail comes. If you don’t know what is it? Outlook is an email client by Microsoft. It allows users to send and receive email messages, store names and numbers of their contacts, and many more. It can help you to be more productive. It works like other email services as others can send or receive emails, and address two or more people in an email but it has a slower process than other email services.
Well, there are numbers of reasons that the outlook inbox is not updating. This article will show you how to update your outlook inbox when it is not automatically updating.
You can make Outlook automatically refresh quickly, so you don’t have to click on Send/Receive each or every time you want to send or receive a message by following the short guide below…
This is a simple way is to How to Refresh Outlook automatically in seconds, follow these steps one by one will help you:
- Open Outlook mailbox but firstly sign in to account.
- Select Tools –Options which is the top left corner of the screen
- Select the Mail setup Tab which is in front after that option.
- Tick or select on the option which is “send immediately when connected“
- then Click OK which is saved and working.
If you don’t know what is it? Outlook is an email client by Microsoft. It allows users to send and receive email messages, store names and numbers of their contacts, and many more. It can help you to be more productive. It works like other email services as others can send or receive emails, and address two or more people in an email but it has a slower process than other email services.
Outlook inbox auto-update for windows
- Open your outlook and click on Send or Receive button.

How to Refresh Outlook
- Click on the Send or Receive groups, a drop-down menu will appear. Now click on define Send or Receive groups.
- A new dialogue box will appear; under the all account option, click on schedule an automatic send or receive every.
- Change the value of minutes to less than 30. Don’t let the value be less than 5 because it can result in duplicate entries in your inbox.
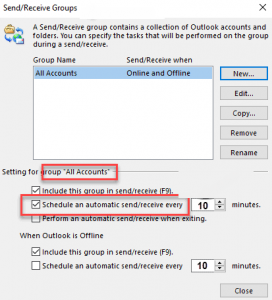
How to Refresh Outlook
- Now, close the dialogue box; your outlook inbox will start updating after 10 minutes.
How to Refresh Outlook Email on Mac
You may proceed as follows:
- Open outlook with your mac.
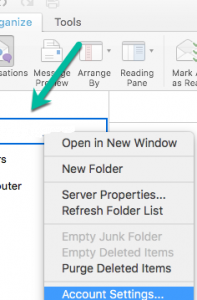
How to Refresh Mail Inbox Automatically or Manually?
- In the left bar, you can see your Gmail / Hotmail account.
- Click on the right button of your mouse and select account settings.
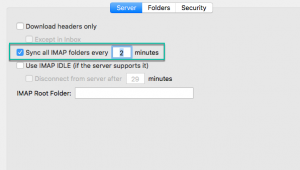
How to Refresh Mail Inbox Automatically or Manually?
- A new dialogue box will appear; click on the advance button at the bottom right of the screen.
- Open server tab and select sync all IMAP folders for every.
- Click OK, and your email will be refreshed.
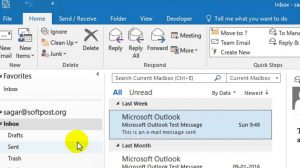
How to Refresh Mail Inbox Automatically or Manually?
Auto-update your Outlook global address/contact lists
Simply mark the Contacts folder to automatically sync as described above.
Note: You can ensure your email is always up to date by pressing F9.
How to auto-refresh Outlook calendar
Follow the steps below to keep your Outlook calendar updated:
-
- Under Send/Receive Groups, click the Edit button provided.
- Then, on the left, make sure your Outlook email account is marked.
- Next, under Folder Options, make sure the Calendar folder is marked.
- Then, click Apply.
How to refresh outlook 2010 manually or automatically
You can Refresh outlook 2010 by following these steps.
- Click Send/Receive Groups on the ribbon.
- Define Send/Receive Groups.
- Select Schedule to update, automatic update should not be unable.
It is not recommended to set that interval to more often than maybe every 10 minutes. I would suggest setting it to every 5 minutes at the most. The issue might arise if you set it too often, in which case Outlook may begin downloading without finishing the previous download, resulting in duplicate messages and other problems. When it is online, Outlook 2010 automatically reloads every 30 minutes by default.
How to refresh outlook 2013 manually or automatically
- On the top left corner, select the Send/Receive tab next to Home.
- This button is located on the ribbon, click on it.
- In addition to the Refresh Folder button, you will find an Update Folder button if you only want to refresh a particular folder. You can click that.
- You can also use F9 as a shortcut to Send/Receive All Folders, and Shift+F9 for Update Folder.
Increasing the inbox refresh rate
- Select “Setting for group All Accounts” (the steps to open the dialog are explained beforehand) in the Send/Receive Groups dialog box.
- Once you have a Schedule, it will run automatically. Set the refresh rate to the required value. It should be noted that too frequent updates will generally result in duplicates in Outlook email, which can be extremely time-consuming to resolve.
Manually Outlook Refreshing
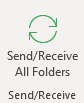
Manually update Outlook
Press the “F9” key on your keyboard to manually refresh if you generally like the auto-refresh rate but occasionally don’t want to wait. This command instructs Outlook to download incoming messages and to send outgoing messages.
Despite starting the timing over, this doesn’t affect the auto-refresh rate. Outlook will automatically refresh again after pressing F9, for example, after it has refreshed after pressing F9 if your auto-refresh rate is 20 minutes.
Manually update Outlook web app
How to refresh outlook: Most people have asked if there was a possibility to enable auto-update of Outlook.com web client inbox. I personally don’t think it needs Outlook.com emails to be updated automatically, much like Gmail or any other web client.
Like any web app, you can click F5 to refresh your browser and update your unread email list.
The above also applies to Outlook OWA users, who connect to their companies’ Exchange Server through their web browser.
My outlook refresh iCloud is missing. How to get it back?
There is some problem that when you sign in to your outlook in iCloud, but as you sign out, the refresh iCloud button disappears.
You can use the following steps to refresh your outlook.
- Check the duplicates.
- Then check your internet connection.
- Check log-in settings.
- Refresh the page.
Outlook Customizing Automatic Settings
There are several ways to customize Outlook’s auto-refresh settings. Select “Send/Receive Groups” from the drop-down menu under the “Send/Receive” tab to access them. Defining send and receive groups. On the pop-up box that appears, select which groups you want to change. If you want to change the settings for “All Accounts,” select the schedule for how often Outlook automatically sends and receives e-mail when you are online. If you want to use this option, check the box next to it.
You can also perform an automatic refresh when you exit a send/receive setting program. As long as your computer is connected to the Internet, Outlook can also send and receive messages when offline. You can configure Outlook to periodically send and receive emails when it is offline by selecting the appropriate checkbox and adjusting the rate.
How to refresh the page on outlook?
To refresh your inbox in the Outlook.com interface, you need to click the refresh button (round arrow) across “Folders” on the left side of your mailbox page.
Recommended Refresh Rates of Outlook Mailbox
Whether Outlook is online or offline, a refresh rate of at least five minutes is recommended. It can be problematic to keep refreshing Outlook too frequently since, if it stops downloading while it is downloading, it may not finish the download. Messages can be duplicated, causing other errors. You should press F9 if you are impatiently waiting for an email to arrive.
How to refresh Outlook constantly?
You can refresh your email box constantly. You just have to make sure that the contact folders are marked for auto-sync.
How to Refresh Outlook Mail Inbox Forcefully
You can force Outlook to update your inbox so that your available emails will appear if you find there aren’t any when you open Office and check your email.
The few steps involved with this process
- Start by clicking the Send/Receive tab in Microsoft Outlook.
- To update the folder, click on the ‘Update Folder’ button.
- A small box with a progress bar will appear after clicking the ‘Update Folder‘ button. This indicates that Outlook tries to force update your selected folder.
- Your inbox will appear as it was just updated once this process is completed. So, all the emails that were supposed to appear in your inbox list earlier should now appear there.
Use VBA to refresh your outlook mailbox
One or more Send/Receive groups can be synced with the method SyncObjects for a specific user. Feel free to contact me if you have an interest in automating your auto-syncs.
Questions from readers
Refresh Outlook manually
A few readers inquired about manually updating their mailboxes.
On Windows:
Make all Outlook folders up-to-date:
By using this procedure, you will be triggered to send/receive an email for all accounts configured in your Outlook (exchange, hotmail/outlook.com, yahoo, Gmail).
Note: You might want to define specific Account/Folder groups, as well, and trigger updates for those. You could, for instance, update only the private Gmail account during weekends and not work on Exchange.
- Open the Send/Receive tab.
- After both folders have been selected (or simply press F9), hit the All folders button.
Update a specific folder:
- Click Send/Receive.
- Update the folder by clicking the Update button.
On macOS:
Refresh your entire mailbox:
- Open the Home tab.
- You’ll need to click Send & Receive.
Update specific folder:
- Click on Organize.
- Sync your folders by clicking on the Sync button.
Related:
Outlook inbox auto-update for windows
Manually update Outlook web app
How to refresh outlook when it is not updating